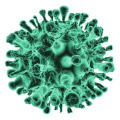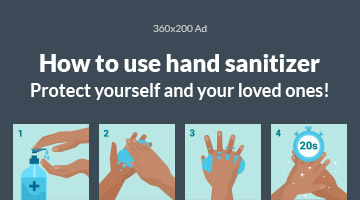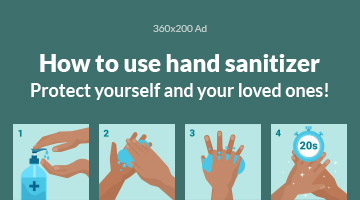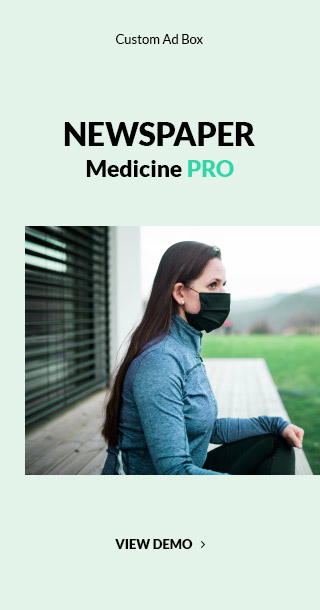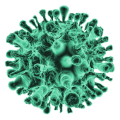Outline
- Introduction
- Overview
- Importance in modern communication
- What is WhatsApp Web?
- Definition and features
- How it differs from the mobile app
- How to Set Up?
- Requirements for setup
- Step-by-step guide to linking your phone
- Navigating the Interface
- Overview of the interface
- Key features and functions
- Benefits of Using
- Enhanced productivity
- Seamless integration with desktop work
- Common Issues and Troubleshooting
- Connectivity problems
- Solutions for common errors
- Security Features
- Encryption and privacy
- Tips for staying secure
- Customizing Your Experience
- Personalizing notifications
- Changing the theme and chat backgrounds
- Using for Business
- Benefits for business communication
- Examples of effective business use
- Shortcuts and Tips
- Keyboard shortcuts for efficiency
- Useful tips and tricks
- Extending Functionality
- Using browser extensions
- Integrating with other apps
- WhatsApp Desktop App
- Comparing the two platforms
- Advantages and disadvantages
- Staying Updated Keeping the app updated
- New features and updates
- Privacy Concerns and Considerations
- Managing privacy settings
- Addressing privacy concerns
- Conclusion
- Recap of key points
- Final thoughts
- FAQs
Introduction
In today’s digital age, staying connected with friends, family, and colleagues has never been easier, thanks to messaging apps like WhatsApp. While the mobile app is incredibly popular, did you know you can also use WhatsApp on your computer? Enter WhatsApp Web—a convenient way to access your messages directly from your desktop or laptop. This guide will walk you through everything you need to know about WhatsApp Web, from setting it up to making the most of its features.
Setting
Prerequisites
Before you can start using it, you’ll need a few things:
- A smartphone with an active WhatsApp account.
- A computer with a stable internet connection.
- A compatible web browser (Chrome, Firefox, Safari, Edge, etc.).
Step-by-Step Setup Guide
- Open WhatsApp on your phone. Navigate to the menu (three dots in the upper right corner on Android or settings on iPhone).
- Select ‘Linked Devices.’ Tap on ‘Link a Device.’
- Open WhatsApp Web on your computer.
- Scan the QR code. Use your phone to scan the QR code displayed on your computer screen.
- You’re all set! Your WhatsApp chats will now appear on your computer.
Navigating the Interface
Main Dashboard
Once you’re logged in, you’ll see a clean, user-friendly interface. The main dashboard shows your list of chats on the left and the selected chat on the right.
Chat Interface
The chat interface is straightforward. You can send messages, emojis, and media just like on your phone. The text box at the bottom is where you type your messages.
Settings and Customization
Access settings by clicking on the three dots in the top left corner. Here, you can manage notifications, customize your profile, and more.
Features of WhatsApp Web
Messaging Features
WhatsApp Web offers all the essential messaging features, including:
- Text messages
- Emojis and stickers
- Voice messages
- Group chats
Media Sharing
You can easily share photos, videos, and documents from your computer. Just click the attachment icon in the chat window.
Voice and Video Calls
Currently, WhatsApp Web does not support voice and video calls. For these features, you need to use the mobile app or the WhatsApp Desktop app.
WhatsApp Web vs. WhatsApp Desktop App
Key Differences
While both versions offer similar functionalities, the Desktop app is a standalone application that you download and install, whereas they runs directly in your browser.
Pros and Cons
WhatsApp Web:
- Pros: No installation needed, quick access from any computer.
- Cons: Limited to browser capabilities, no calls.
WhatsApp Desktop App:
- Pros: Supports voice and video calls, potentially more stable.
- Cons: Requires installation, occupies disk space.
Privacy and Security
End-to-End Encryption
Just like the mobile app, they uses end-to-end encryption, ensuring that your messages remain private and secure.
Security Best Practices
- Always log out from shared or public computers.
- Enable two-step verification on your WhatsApp account.
- Regularly update your web browser.
Troubleshooting Common Issues
Connectivity Problems
Ensure your phone and computer have a stable internet connection. If issues persist, try restarting both devices.
Sync Issues
Sometimes, messages may not sync properly. Refreshing the page usually resolves this.
Browser Compatibility
Make sure you’re using a compatible browser and that it’s up to date.
Advanced Tips and Tricks
Keyboard Shortcuts
Speed up your workflow with these shortcuts:
- Ctrl + N: New chat
- Ctrl + Shift + ]: Next chat
- Ctrl + Shift + [: Previous chat
Using Multiple Accounts
To use multiple WhatsApp accounts, you can open WhatsApp Web in an incognito window or use different browsers.
Integrations with Other Tools
They can integrate with productivity tools like Slack, Trello, and more using third-party extensions.
Productivity Hacks
Managing Work Chats
Keep work and personal chats separate by using the ‘Archived Chats’ feature for less frequent conversations.
Organizing Groups and Contacts
Create groups for different projects and use broadcast lists for announcements.
Using WhatsApp Web for Business
WhatsApp Business users can take advantage of quick replies and labels to streamline customer communication.
WhatsApp Web for Different Browsers
Compatibility
This work with most modern browsers, including Chrome, Firefox, Safari, and Edge.
Browser-Specific Features
Some features may perform better on certain browsers. For instance, Chrome extensions can enhance functionality.
Customizing Your Experience
Themes and Backgrounds
Currently, customization options are limited, but you can change the chat background in the settings menu.
Notification Settings
Manage how and when you receive notifications to avoid distractions.
WhatsApp Web and Data Usage
Monitoring Data Usage
Keep an eye on data usage, especially if you’re on a limited data plan. Data usage is primarily tied to media files.
Tips to Save Data
- Reduce image and video quality before sending.
- Use Wi-Fi whenever possible.
The Future of WhatsApp Web
Upcoming Features
WhatsApp is constantly evolving. Future updates may include better call support, enhanced security features, and more customization options.
Innovations in Messaging
Expect more integrations with other apps and smarter AI features to improve the user experience.
Conclusion
WhatsApp Web is a powerful extension of the mobile app, offering a seamless messaging experience on your computer. Whether you’re managing work chats or keeping in touch with friends, WhatsApp Web provides a versatile and convenient platform. By following this guide, you can make the most of its features and enhance your communication efficiency.
FAQs
How secure is WhatsApp Web?
WhatsApp Web uses end-to-end encryption, ensuring that your messages remain private and secure.
Can I use WhatsApp Web without my phone?
No, your phone needs to be connected to the internet for WhatsApp Web to work.
What happens if my phone is turned off?
WhatsApp Web will disconnect if your phone is turned off or loses its internet connection.
Can I make calls using WhatsApp Web?
Currently, WhatsApp Web does not support voice and video calls. Use the WhatsApp Desktop app or mobile app for this feature.
How do I log out of WhatsApp Web?
Click on the three dots in the top left corner, then select ‘Log out’ to securely end your session.